Configuration locale : Onglet Imprimantes
Sous l’onglet Imprimantes de la fenêtre Configuration locale, vous pouvez configurer des imprimantes par défaut pour les rapports et les étapes de travail ainsi que les modèles utilisés pour chaque rapport et étape de travail. Vous pouvez également configurer le nombre de copies imprimées par défaut pour chaque rapport ou étape de travail.
Configuration de l’impression par défaut
Dans la section Configuration de l’impression par défaut, vous pouvez assigner des imprimantes par défaut, des modèles et un nombre de copies imprimées par défaut pour les différents rapports listés dans la colonne Rapports. Suivez les étapes des sections ci-dessous pour configurer ces paramètres. Ces configurations sont locales et ne s’appliquent qu’aux postes de travail sur lesquels elles sont configurées. Conséquemment, elles doivent être configurées sur chaque ordinateur sur le réseau.
Imprimantes par défaut pour les rapports
Suivez les étapes ci-dessous pour configurer des imprimantes par défaut pour les rapports.
- Accédez à la fenêtre Configuration locale sous l’onglet Imprimantes.
- Dans la section Configuration de l’impression par défaut, cliquez sur un rapport dans la colonne Rapport pour le surligner en bleu.
- Cliquez sur le champ correspondant de la colonne Imprimante.
- Sélectionnez l’imprimante à l’aide du menu déroulant.
- Cliquez sur bouton disquette pour sauvegarder.
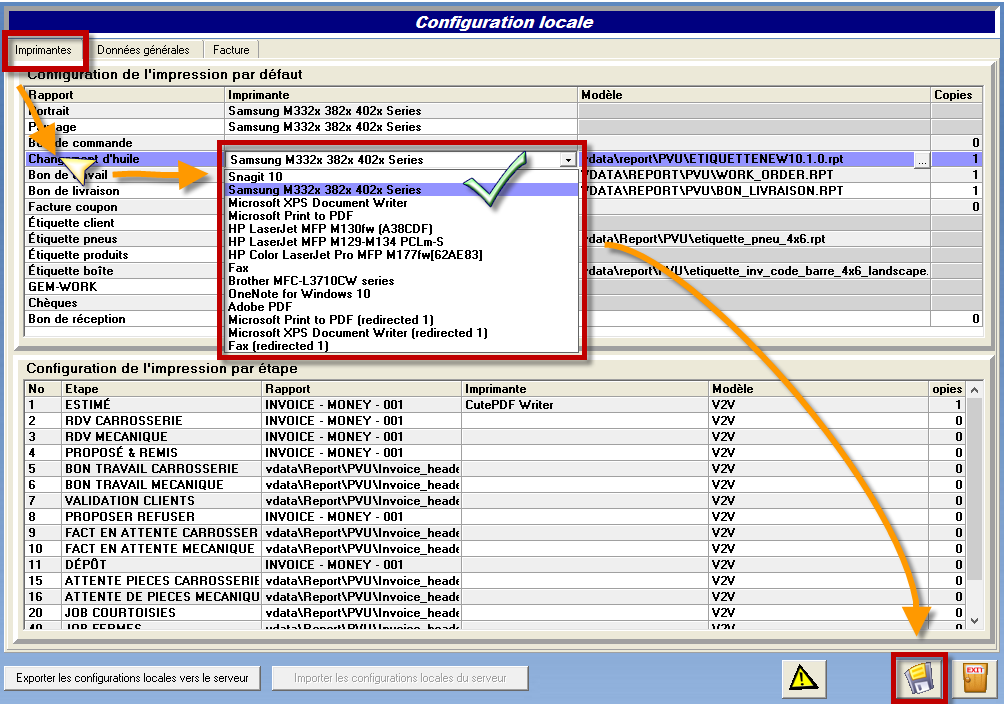
Modèles par défaut pour les rapports
Suivez les étapes ci-dessous pour configurer des modèles par défaut pour les rapports.
- Accédez à la fenêtre Configuration locale sous l’onglet Imprimantes.
- Dans la section Configuration de l’impression par défaut, cliquez sur un rapport dans la colonne Rapport pour le surligner en bleu.
- Cliquez sur le bouton ... (trois points) à l’extrémité du champ correspondant à la colonne Modèle.
- Dans la fenêtre Gestion des rapports, sélectionnez un rapport pour l’éditer ou créez un nouveau rapport en cliquant sur le bouton +.
- Entrez ou modifiez le nom dans le champ Nom.
- Sélectionnez un type de rapport à l’aide du menu déroulant Type.
- Cliquez sur le bouton loupe adjacent au champ Chemin.
- Sélectionnez et ouvrez le fichier correspondant au modèle de rapport.
- Cliquez sur bouton disquette pour sauvegarder.
- De retour à la fenêtre Configuration locale, cliquez sur bouton disquette pour sauvegarder.
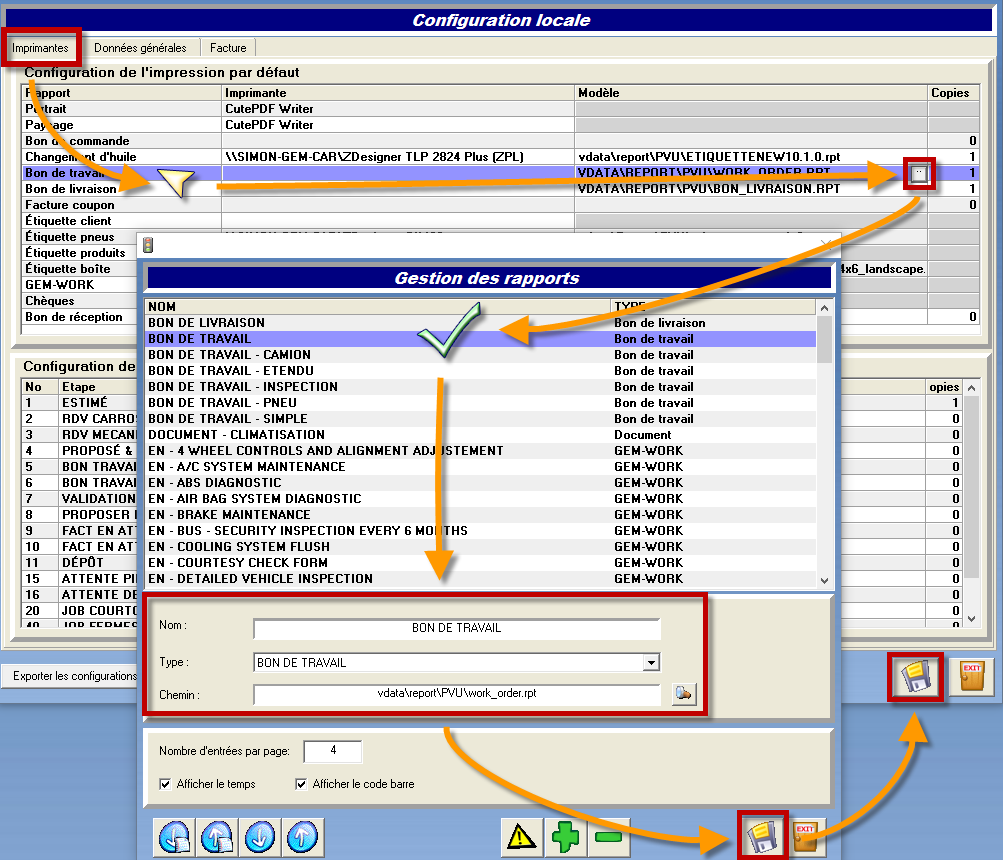
Nombre de copies imprimées par défaut pour les rapports
Suivez les étapes ci-dessous pour configurer un nombre de copies imprimées par défaut pour les rapports.
- Accédez à la fenêtre Configuration locale sous l’onglet Imprimantes.
- Dans la section Configuration de l’impression par défaut, cliquez sur un rapport dans la colonne Rapport pour le surligner en bleu.
- Cliquez sur le champ correspondant à la colonne Copies.
- Entrez une valeur numérique et appuyez sur entrée. Ceci constituera le nombre de copies imprimées par défaut.
- Cliquez sur bouton disquette pour sauvegarder.
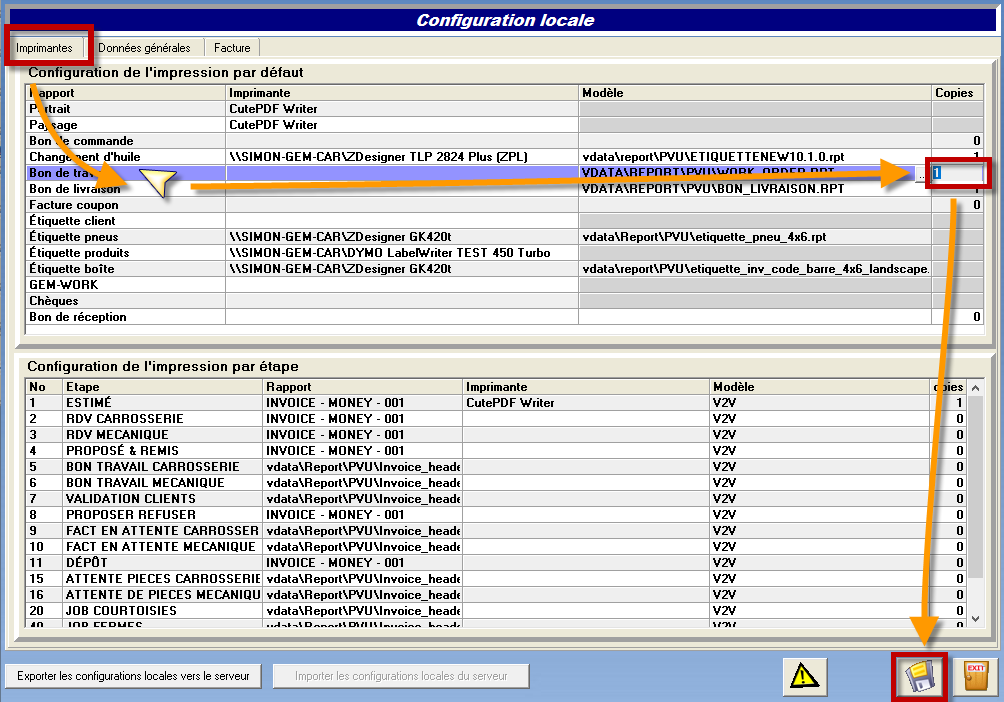
Configuration de l’impression par étape
Dans la section Configuration de l’impression par étape, vous pouvez assigner des rapports, des imprimantes, des modèles et des nombres de copies imprimées par défaut pour chaque étape listée dans la colonne Étape. Suivez les étapes des sections ci-dessous pour configurer ces paramètres. Ces configurations sont locales et ne s’appliquent qu’aux postes de travail sur lesquels elles sont configurées. Conséquemment, elles doivent être configurées sur chaque ordinateur sur le réseau.
Rapports par défaut pour des étapes
Suivez les étapes ci-dessous pour assigner des rapports par défaut à des étapes.
- Accédez à la fenêtre Configuration locale sous l’onglet Imprimantes.
- Dans la section Configuration de l’impression par étape, cliquez sur une étape dans la colonne Étape pour la surligner en bleu.
- Cliquez sur le bouton ... (trois points) dans la colonne Rapport.

- Dans la fenêtre Gestion des rapports, sélectionnez un rapport pour l’éditer ou créez un nouveau rapport en cliquant sur le bouton +.
- Entrez ou modifiez le nom dans le champ Nom.
- Sélectionnez le type du rapport à l’aide du menu déroulant Type.
- Cliquez sur le bouton loupe adjacent au champ Chemin.
- Sélectionnez et ouvrez le fichier correspondant au modèle du rapport.
- Cliquez sur bouton disquette pour sauvegarder.
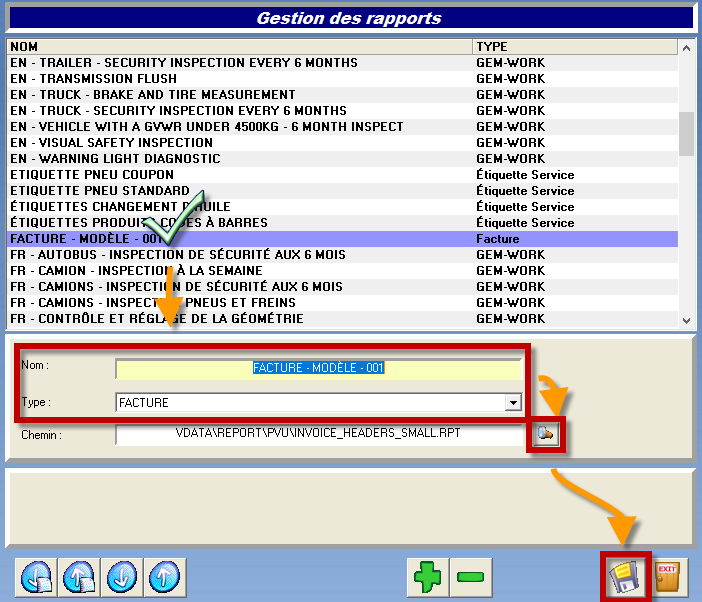
- Cliquez sur bouton disquette pour sauvegarder.
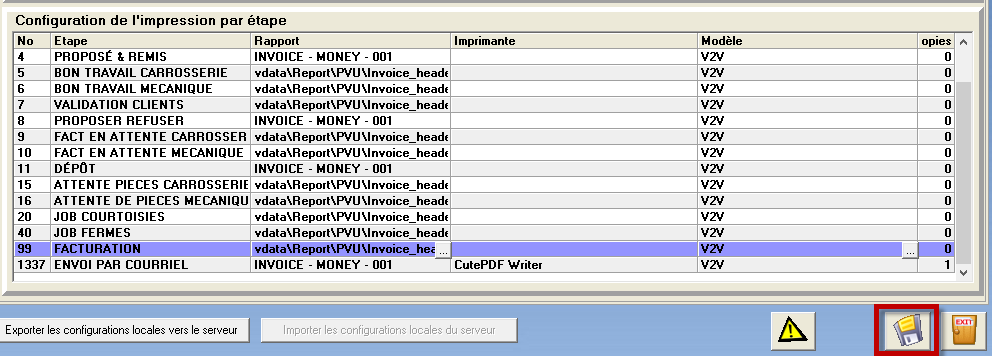
Imprimantes par défaut pour des étapes
Suivez les étapes ci-dessous pour assigner des imprimantes par défaut à des étapes.
- Accédez à la fenêtre Configuration locale sous l’onglet Imprimantes.
- Dans la section Configuration de l’impression par étape, cliquez sur une étape dans la colonne Étape pour la surligner en bleu.
- Sélectionnez l’imprimante à l’aide du menu déroulant de la colonne Imprimante.
- Cliquez sur bouton disquette pour sauvegarder.
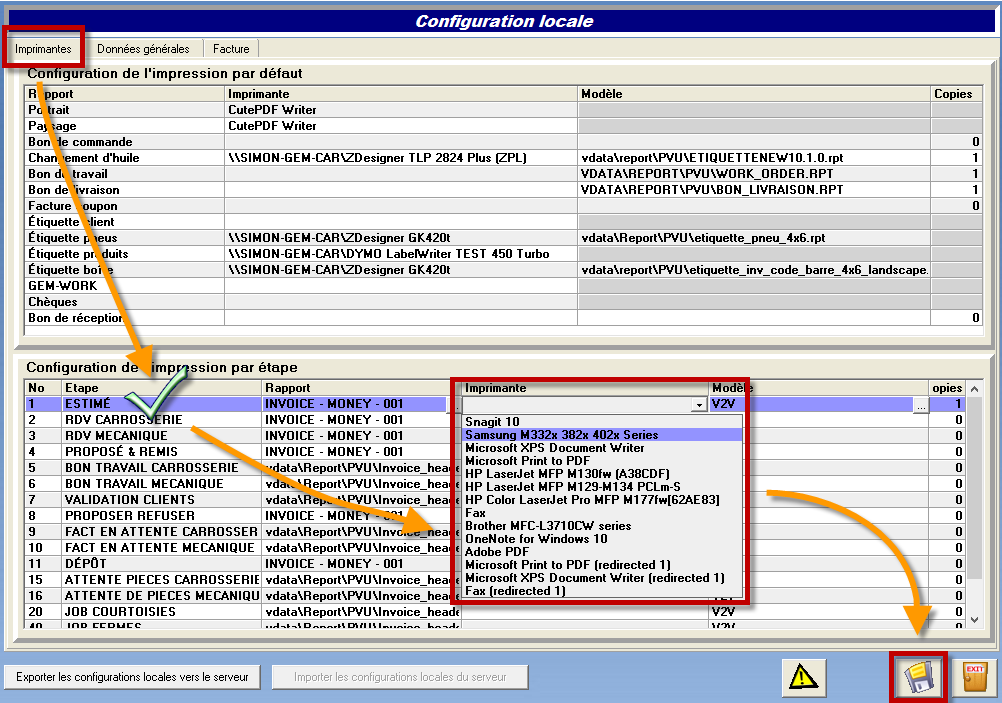
Personnaliser des modèles de rapport
Chaque modèle de rapport peut être personnalisé. Par exemple, vous pouvez ajuster certains paramètres ou ajouter des coupons ou des publicités. Suivez les étapes ci-dessous pour personnaliser les modèles de rapport.
- Accédez à la fenêtre Configuration locale sous l’onglet Imprimantes.
- Dans la section Configuration de l’impression par étape, cliquez sur une étape dans la colonne Étape pour la surligner en bleu.
- Cliquez sur le bouton ... (trois points) dans la colonne Modèle.
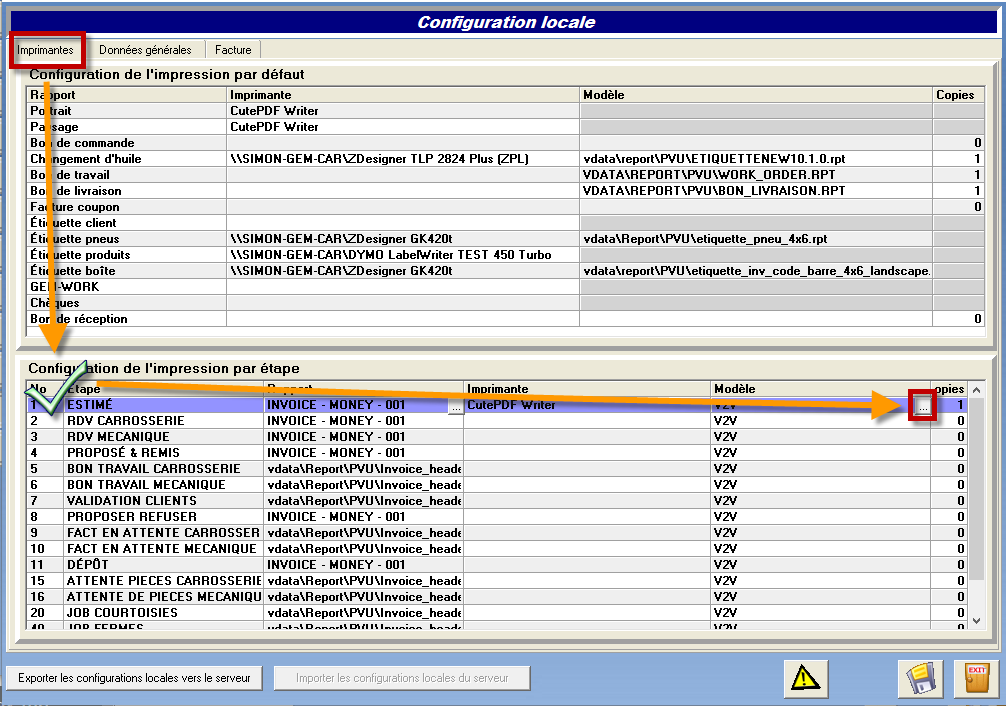
- Dans la fenêtre Maintenance des modèles de rapports, sélectionnez un modèle ou cliquez sur le bouton + pour créer un nouveau modèle.
- Personnalisez le modèle.
- Cliquez sur bouton disquette pour sauvegarder.
- Si vous avez créé un nouveau modèle de rapport, doublecliquez sur ce dernier dans la liste pour l’assigner à l’étape de travail.
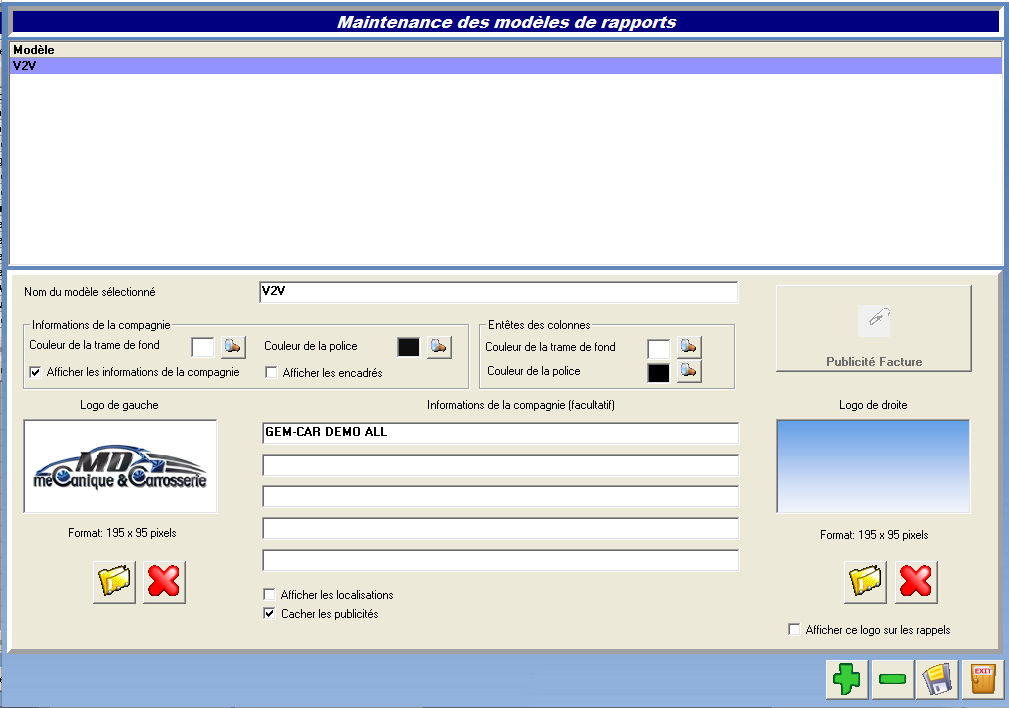
- De retour à la fenêtre Configuration locale, cliquez sur bouton disquette pour sauvegarder.
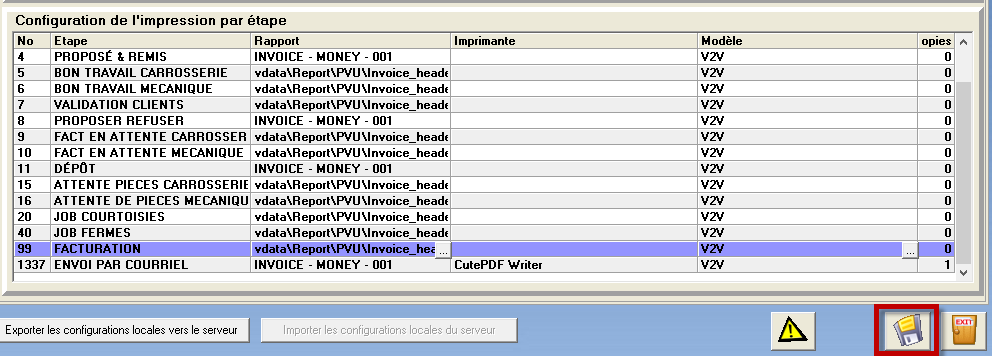
Nombre de copies imprimées par défaut pour des étapes
Suivez les étapes ci-dessous pour configurer un nombre de copies imprimées par défaut pour des étapes.
- Accédez à la fenêtre Configuration locale sous l’onglet Imprimantes.
- Dans la section Configuration de l’impression par étape, cliquez sur une étape dans la colonne Étape pour la surligner en bleu.
- Cliquez sur le champ correspondant à la colonne Copies.
- Entrez une valeur numérique et appuyez sur entrée. Ceci constituera le nombre de copies imprimées par défaut.
- Cliquez sur bouton disquette pour sauvegarder.
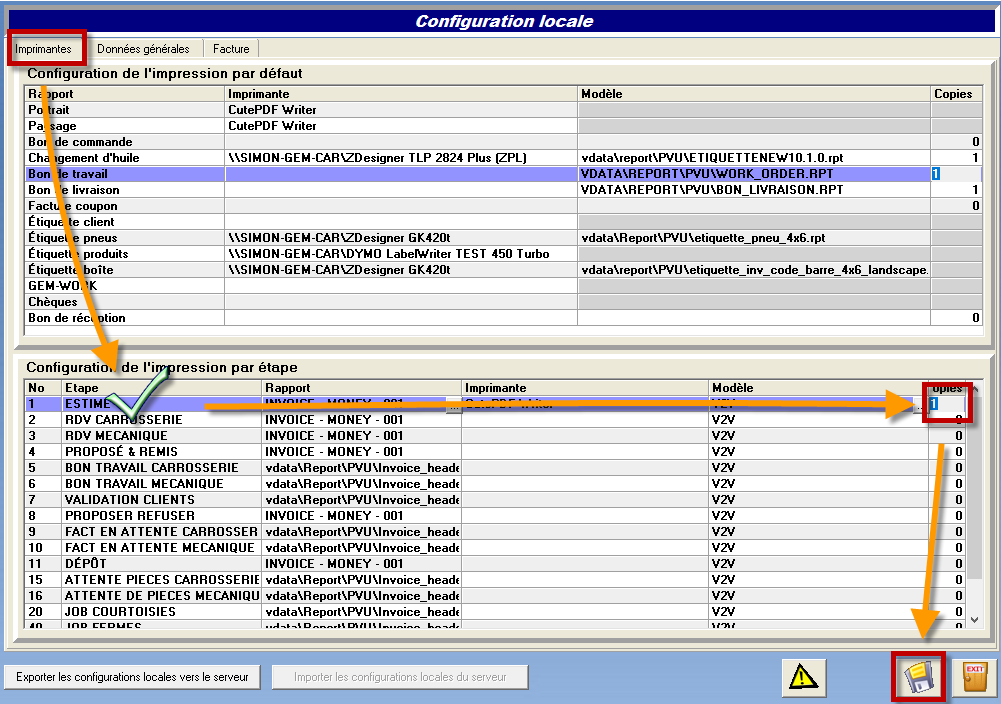
Choisir des modèles de facture
Plusieurs modèles de facture qui répondent a divers besoins sont disponibles dans GEM-CAR. Vous pouvez consulter la liste de ces modèles et trouver l’information relative aux noms de leurs fichiers, leurs descriptions et des exemples sur la page suivante :
Vous pouvez utiliser le même modèle de facture pour toutes les étapes de travail ou utiliser des modèles différents selon vos besoins. Les modèles de facture utilisés peuvent également différer d’un poste de travail à un autre. Par conséquent, la configuration doit être effectuée sur chaque poste de travail et pour chaque étape. Suivez les directives ci-dessous pour configurer des modèles de facture.
- Accédez à la fenêtre Configuration locale sous l’onglet Imprimantes.
- Sélectionnez l'étape FACTURATION dans la colonne Étape dans la section Configuration de l’impression par étape.
- Cliquez sur le bouton ... (trois points) dans la colonne Rapport.
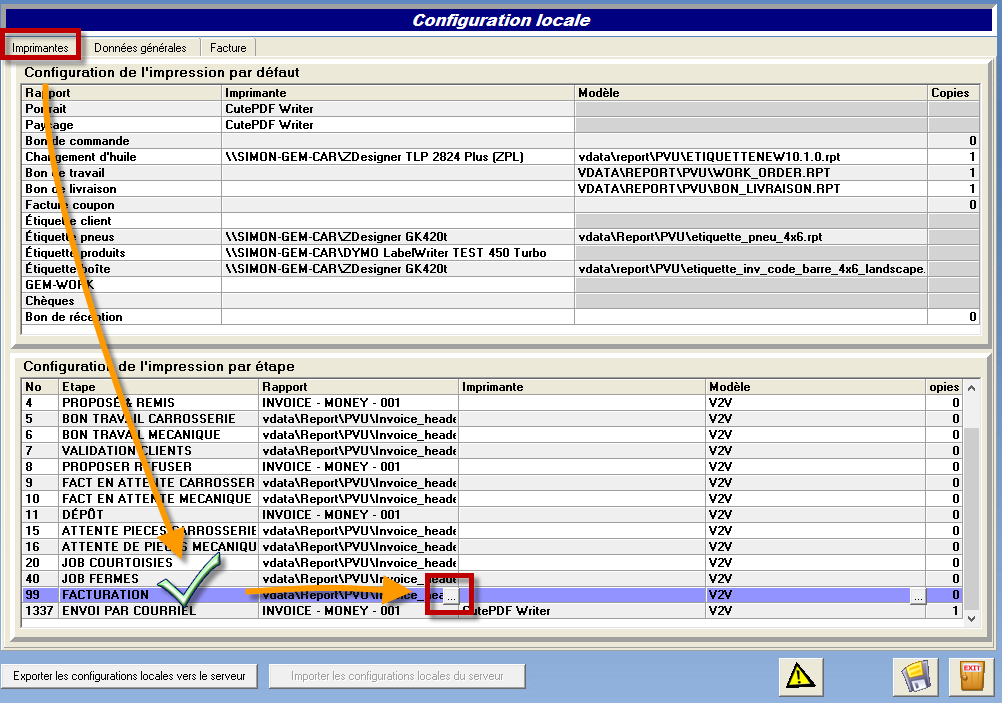
- Dans la fenêtre Gestion des rapports, sélectionnez une facture pour l’éditer ou créez une nouvelle facture en cliquant sur le bouton +.
- Entrez ou modifiez le nom dans le champ Nom.
- Sélectionnez FACTURE à l’aide du menu déroulant Type.
- Cliquez sur le bouton loupe adjacent au champ Chemin.
- Sélectionnez et ouvrez le fichier correspondant au modèle de facture.
- Cliquez sur bouton disquette pour sauvegarder.
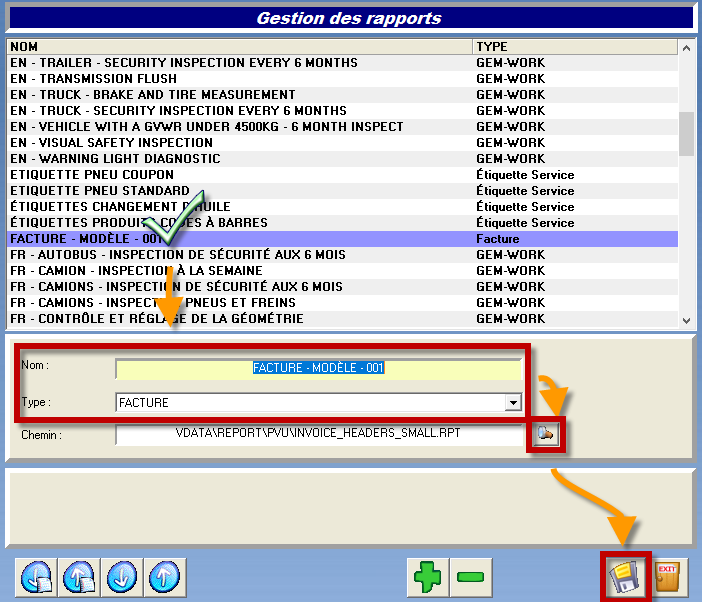
- De retour à la fenêtre Configuration locale, si vous désirez appliquer ce modèle à toutes les étapes de travail, cliquez sur le bouton Appliquer à tous.
- Cliquez sur bouton disquette pour sauvegarder.
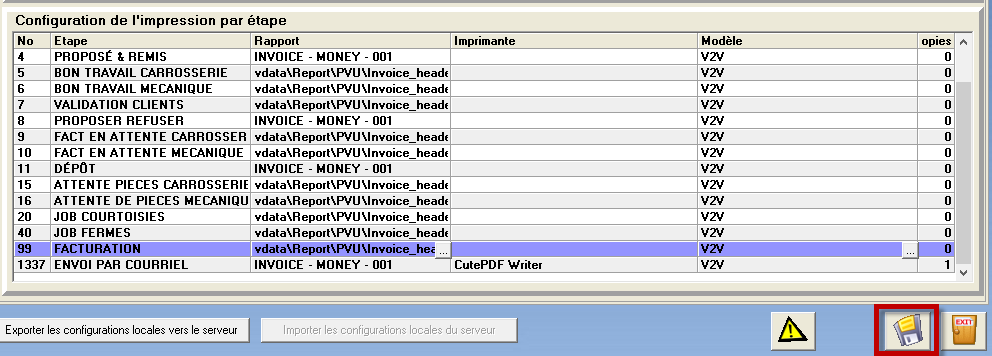
Modèles de facture avec conversion de devise
Vous devez redémarrer GEM-CAR après voir sélectionné un modèle de facture qui comporte une conversion de devise comme le modèle moderne en CF.
Assigner des factures à des imprimantes
Suivez les instructions dans le manuel de l’utilisateur à propos de l’assignation d’imprimantes à des étapes en sélectionnant l’étape FACTURATION sur la liste. Cette configuration doit être répétée sur chaque poste de travail.
Modifier ou créer des modèles de facture
Chaque modèle de facture peut être personnalisé. Vous pouvez ainsi ajuster certains paramètres et ajouter des coupons ou des publicités. Cette configuration doit être effectuée sur chaque poste de travail et pour chaque étape de facturation.
Personnaliser des modèles de facture
Suivez les instructions dans le manuel de l’utilisateur à propos de personnalisation des modèles en sélectionnant l’étape FACTURATION sur la liste. Cette configuration doit être répétée sur chaque poste de travail.
Publicités
Suivez les étapes ci-dessous pour ajouter ou modifier des publicités ou des coupons sur des modèles de facture.
- Accédez à la fenêtre Configuration locale sous l’onglet Imprimantes.
- Sélectionnez l'étape FACTURATION dans la colonne Étape dans la section Configuration de l’impression par étape.
- Cliquez sur le bouton ... (trois points) dans la colonne Rapport.
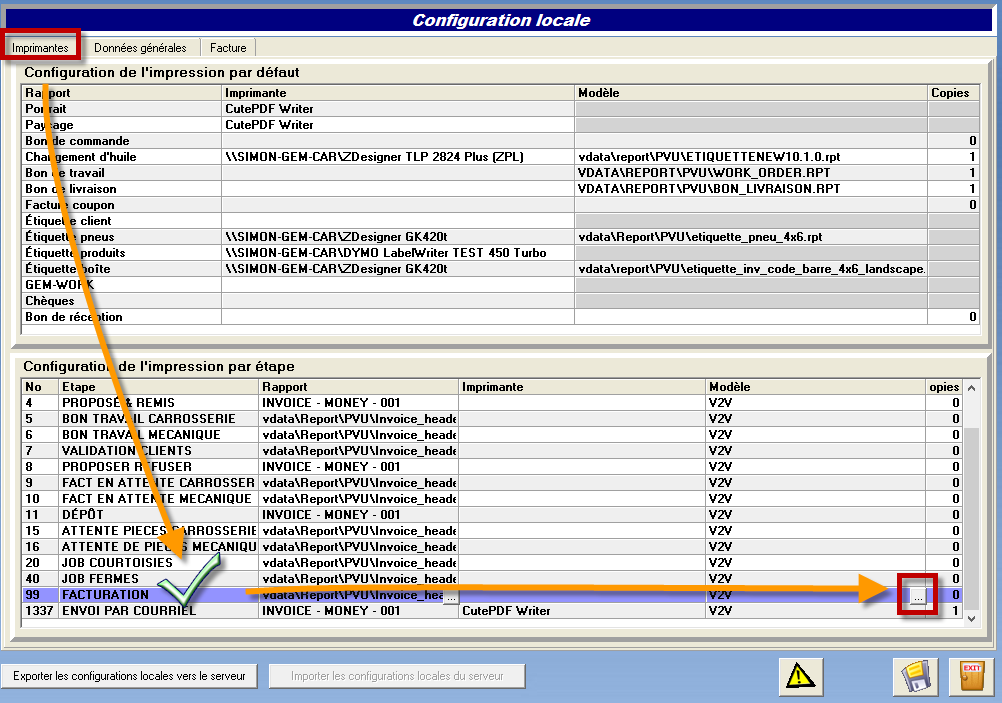
- À partir de la fenêtre Maintenance des modèles de rapports, sélectionnez le modèle à modifier.
- Décochez la case Cacher les publicités.
- Cliquez sur le bouton Publicité Facture.
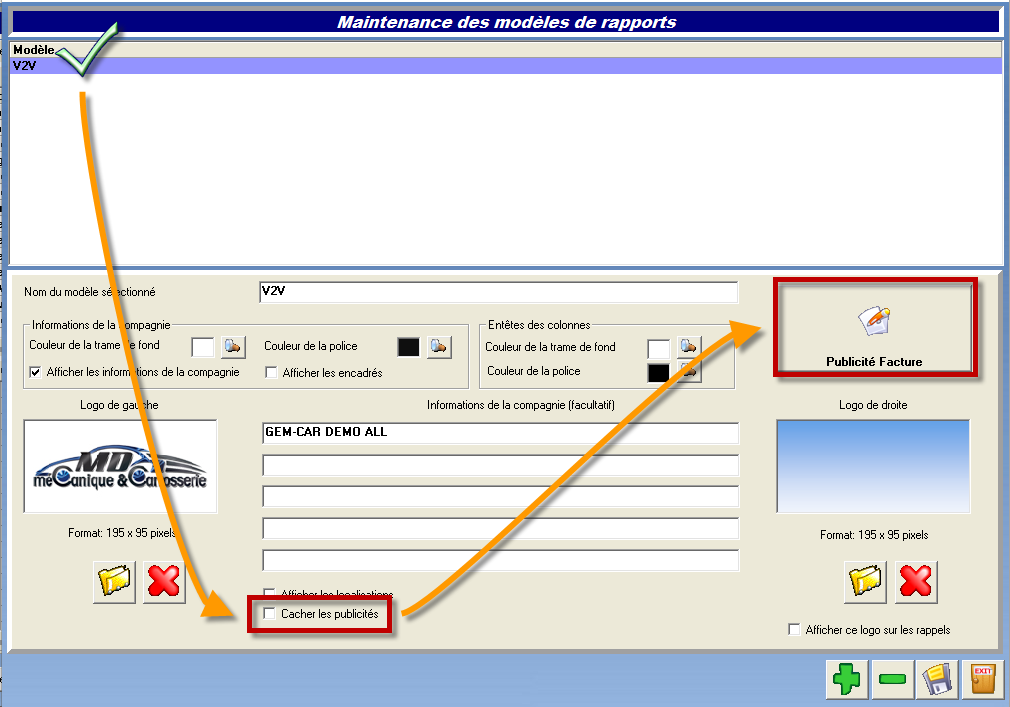
- Sélectionnez le nombre d’images à inclure dans la section publicité de la facture. Le nombre d’images disponible varie selon le modèle de facture.
- Doublecliquez sur les images ou les espaces grisés pour changer ou ajouter des images.
- S’il y a lieu, choisissez une date d’expiration ou une période en mois à l’aide des options de la section Date d’expiration.
- Cochez les cases Afficher le numéro du client sur les coupons et/ou Afficher votre no de téléphone sur les coupons si vous désirez que le numéro de client et votre numéro de téléphone s’affichent en dessous des publicités.
- Réordonnez les images, au besoin, en cochant la case en dessous de ces dernières et en cliquant sur les boutons flèches au bas de la fenêtre.
- Cliquez sur le bouton Sauvegarder la publicité.
- De retour à la fenêtre Maintenance des modèles de rapport, cliquez sur le bouton disquette pour sauvegarder.
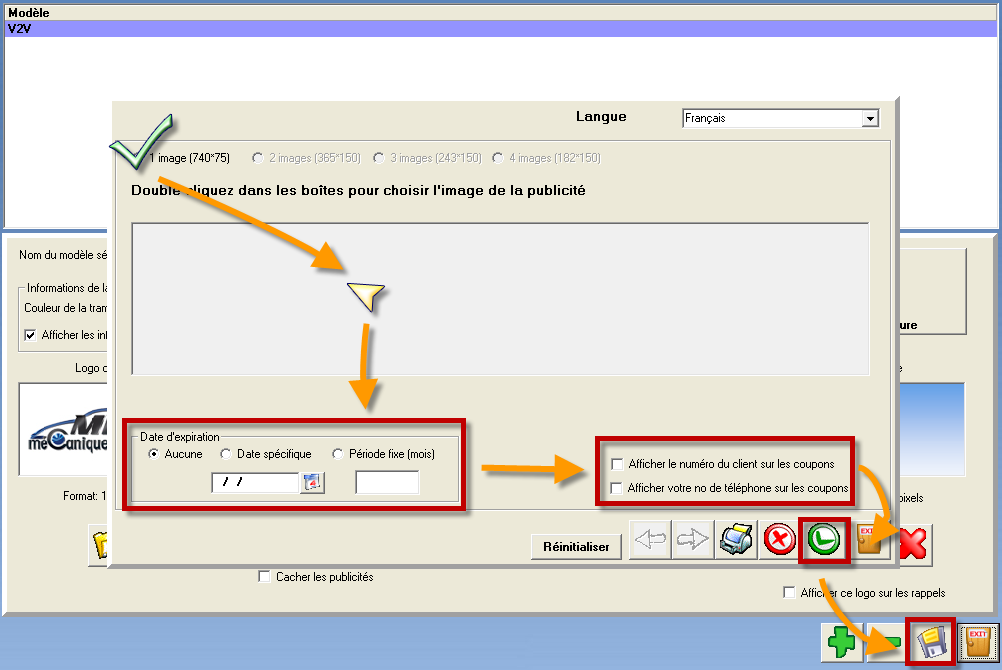
- De retour à la fenêtre Configuration locale, cliquez sur le bouton disquette pour sauvegarder.
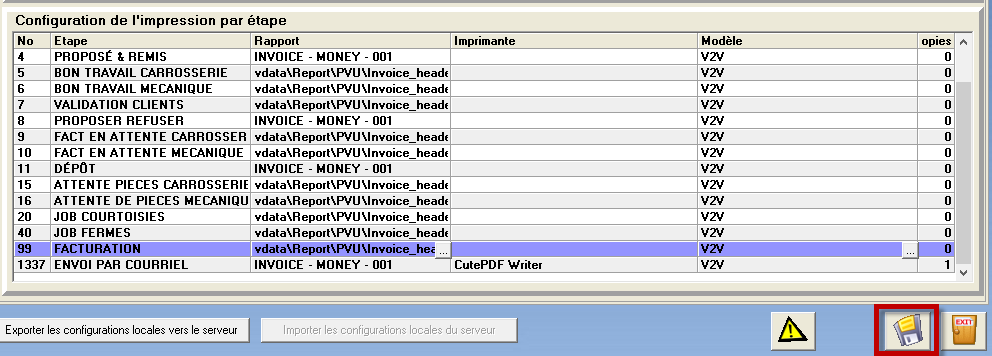
Espace vide au bas des factures
S’il y a des espaces vides au bas des factures, ceci signifie que la case Cacher les publicités n’est pas cochée, mais qu’aucune image n’a été configurée en tant que publicité. Dans ce cas, pour remédier à cette situation, cochez simplement cette case.
Vous pouvez ajouter n’importe quelle image produite par vous ou votre département de marketing. Assurez-vous de les redimensionner pour qu’elles répondent aux dimensions affichées à l’écran afin d’éviter qu’elles ne soient floues, déformées ou étirées. Avec GEM-CAR version 13.0.3, nous avons mis à votre disposition les nouvelles images promotionnelles suivantes sur lesquelles vous pouvez ajouter vos propres promotions. Elles sont disponibles via le chemin d’accès suivant : c:\vdata\Logo\Pub\Images.








Logos
À partir de la fenêtre Maintenance des modèles de rapports, vous pouvez configurer 2 logos sur les modèles de facture modernes. Vous pouvez ajouter n’importe quelle image produite par vous ou votre département de marketing. Assurez-vous de les redimensionner pour qu’elles répondent aux dimensions affichées à l’écran afin d’éviter qu’elles ne soient floues, déformées ou étirées. Dans la version 13.0.3 de GEM-CAR, nous avons ajouté des logos compatibles avec les modèles de facture moderne pour Napa, Point S et OK Tire. Suivez les étapes ci-dessous pour les configurer.
- Accédez à la fenêtre Configuration locale sous l’onglet Imprimantes.
- Sélectionnez l'étape FACTURATION dans la colonne Étape dans la section Configuration de l’impression par étape.
- Cliquez sur le bouton ... (trois points) dans la colonne Rapport.
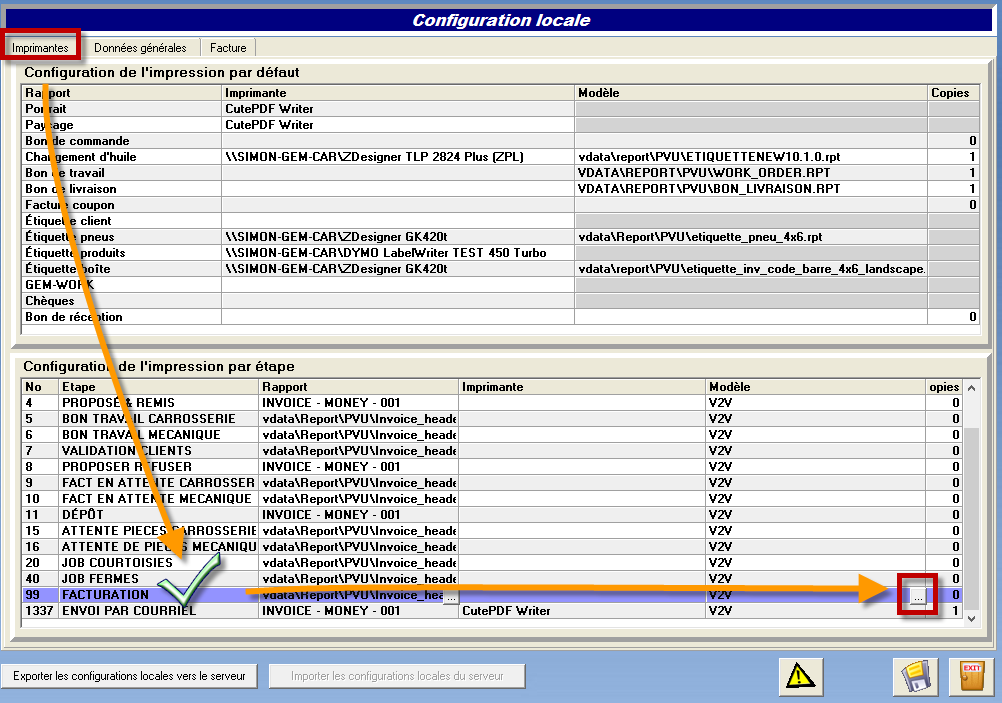
- Cliquez sur les boutons Sélectionner un logo.
- Choisissez l'une des images dans le répertoire c:/vdata/Logo ou ajoutez votre propre logo et cliquez sur Ouvrir.
- De retour à la fenêtre Maintenance des modèles de rapports, cliquez sur le bouton disquette pour sauvegarder.
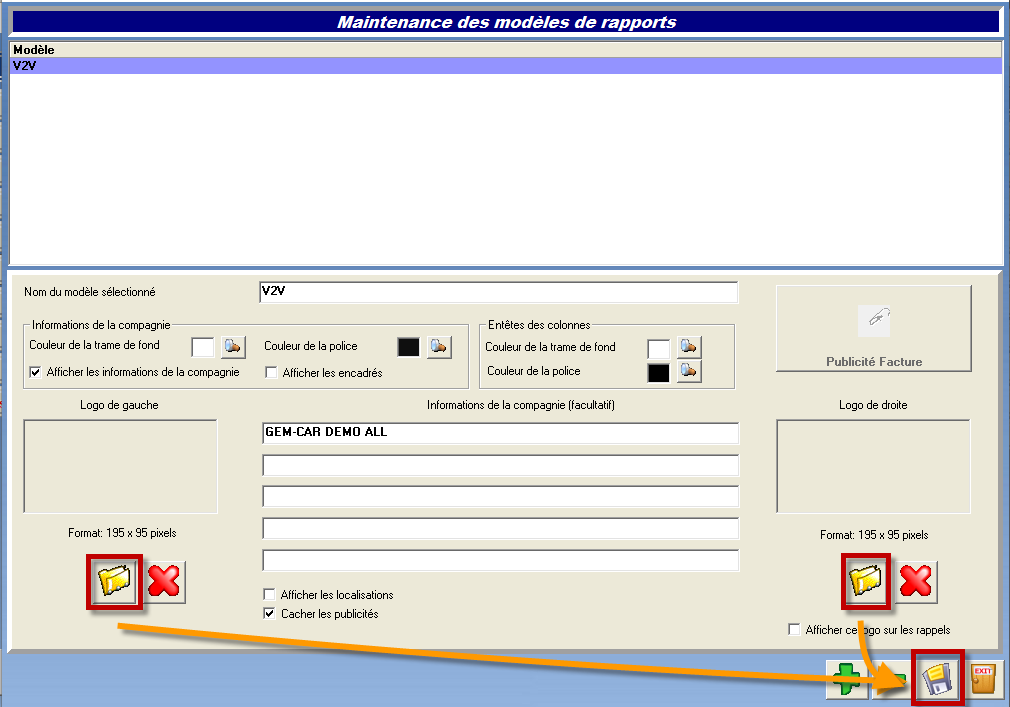
- Cliquez sur bouton disquette pour sauvegarder.
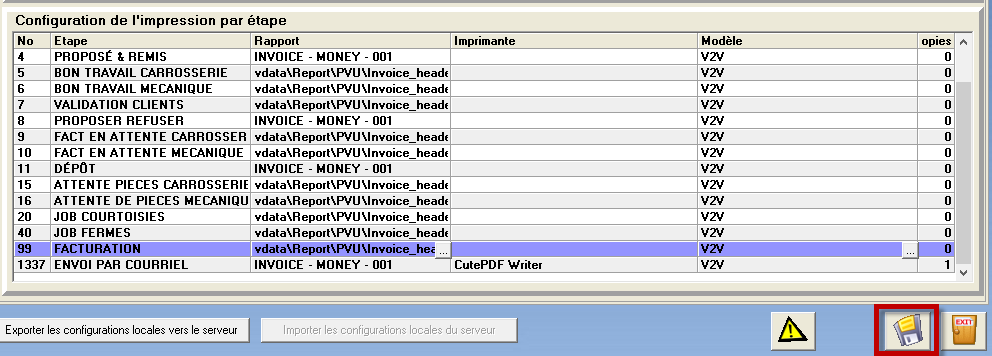
Dégradé de couleur
Vous pouvez modifier le dégradé de couleur pour les modèles de facture basés sur le modèle moderne.
- Accédez à la fenêtre Configuration locale sous l’onglet Imprimantes.
- Sélectionnez l'étape FACTURATION dans la colonne Étape dans la section Configuration de l’impression par étape.
- Cliquez sur le bouton ... (trois points) dans la colonne Rapport.
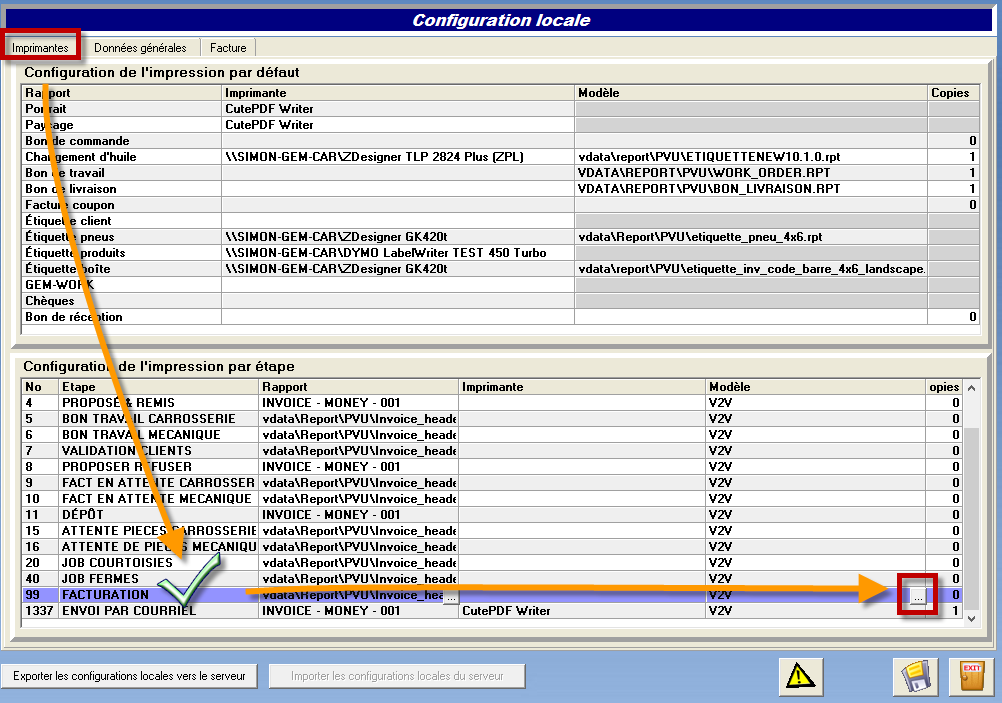
- À partir de la fenêtre Maintenance des rapports, le logo de droite correspond au dégradé de couleur sur la facture.
- Cliquez sur le bouton Sélectionner un logo qui lui est associé.
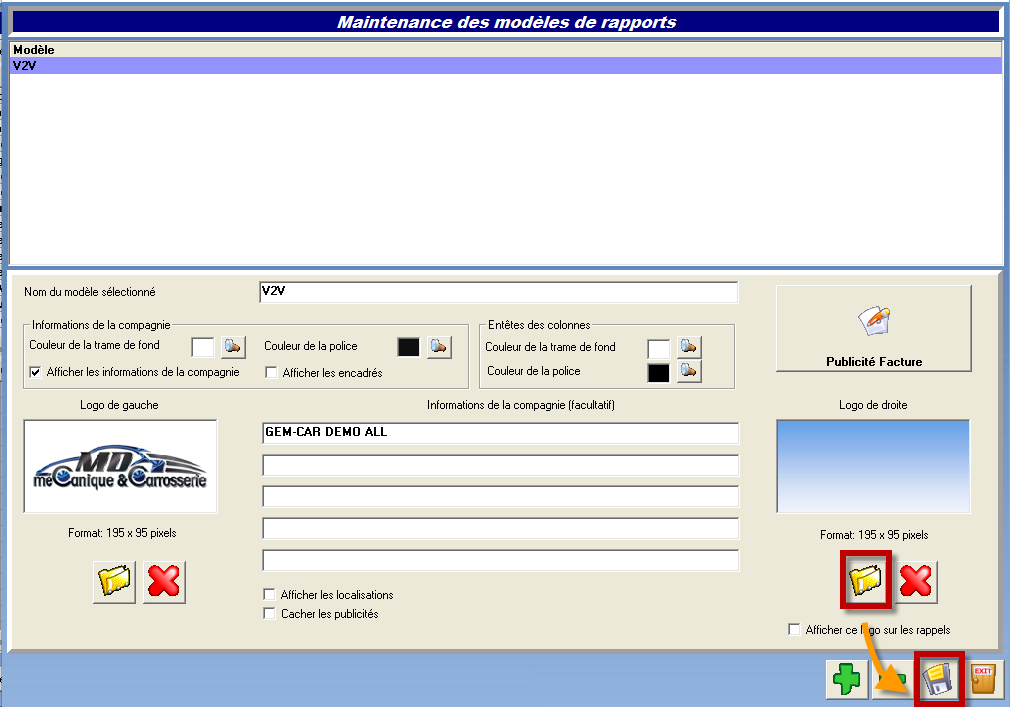
- Choisissez l’une des images dont le nom de fichier commence par C- dans c:/vdata/Logo selon la couleur que vous préférez et cliquez sur le bouton Ouvrir.
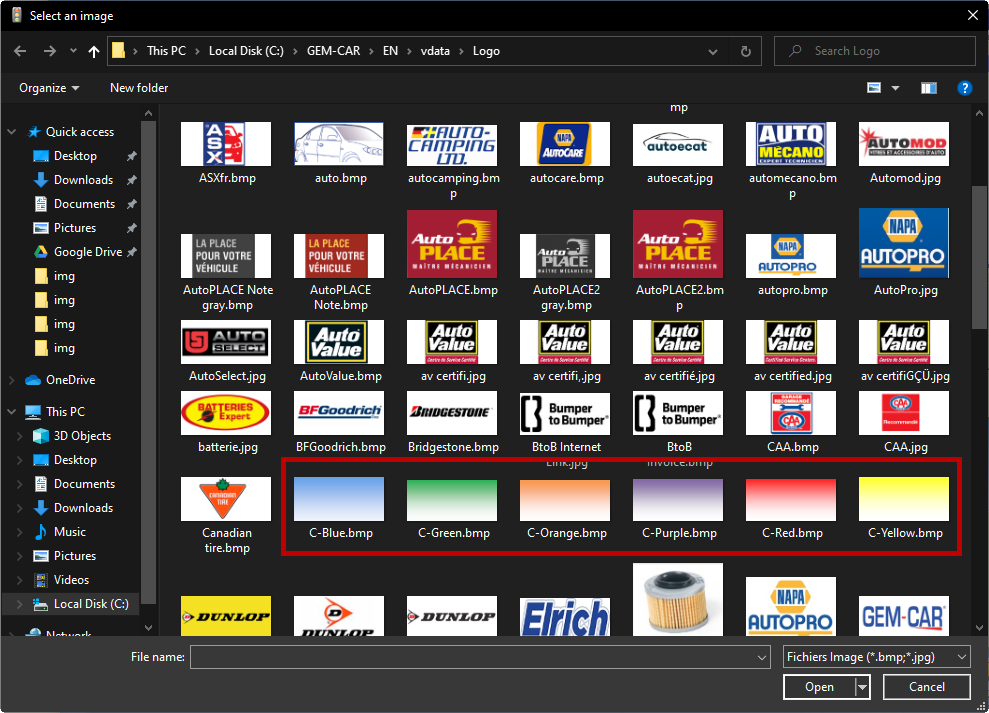
- De retour à la fenêtre Maintenance des modèles de rapports, cliquez sur le bouton disquette pour Sauvegarder.