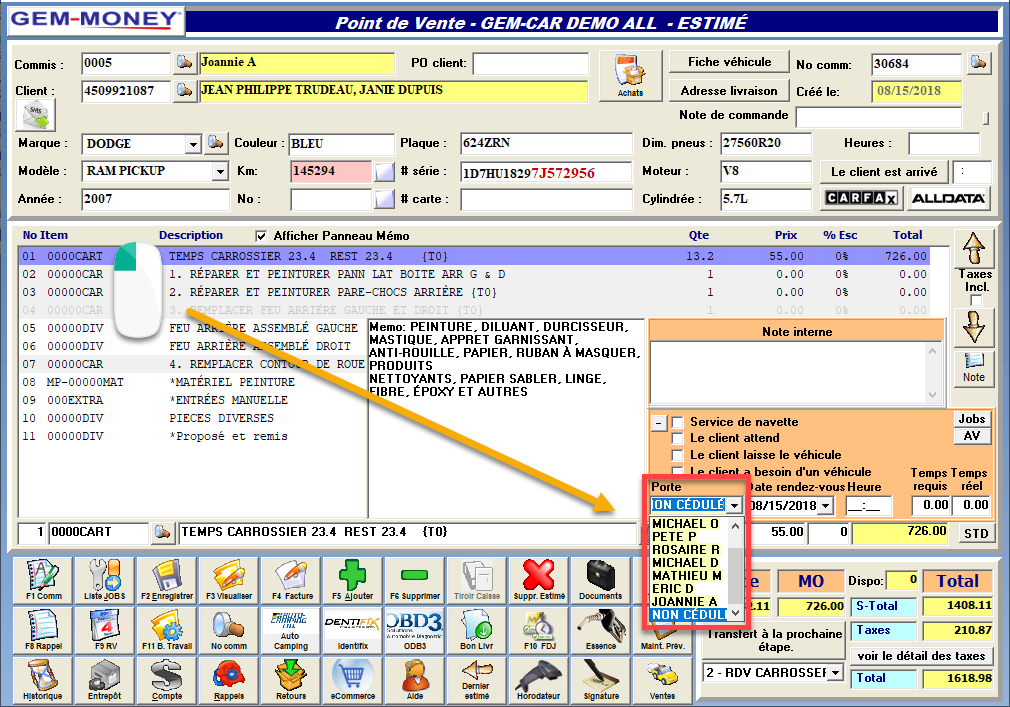Estimations
Sur cette page, vous trouverez toute l’information concernant les estimations.
Mots-clés : #estimé #devis #soumission #proposition
Retrouver des estimations
Il existe plusieurs manières de retrouver des estimations. Vous pouvez essayer l’une des méthode détailles ci-dessous.
Mots-clés : #estimé #devis #soumission #proposition
Point de ventes
- en appuyant sur la touche F1 du clavier et en entrant le numéro d’estimation dans le champ No comm dans le coin supérieur droit;

- en cliquant sur le bouton loupe dans le coin supérieur droit;

- en cliquant sur le bouton No comm;
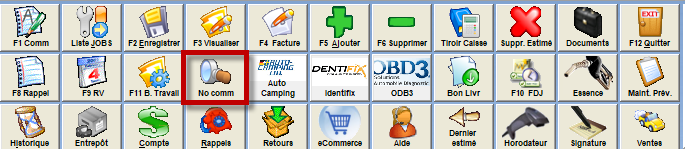
- en cliquant sur le bouton Dernier estimé si vous cherchez la dernière estimation que vous avez consultée; ou
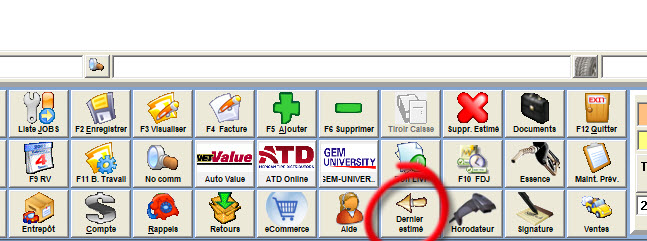
- en faisant un clic droit sur le bouton Dernier estimé pour consulter la liste des dernières estimations que vous avez consultées;
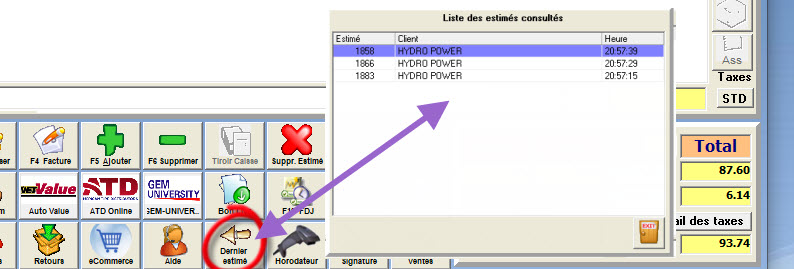
fenêtre des Rendez-vous
- Faites un doubleclic sur un rendez-vous pour afficher l’estimation lui correspondant.
Créer des estimations
Créer de nouvelles estimations
Suivez les étapes ci-dessous pour créer de nouvelles estimations.
- Accédez au Point de ventes.
- Entrez le numéro de commis dans le champ Commis ou retrouvez-le à l’aide du bouton loupe adjacent à ce champ.
- Entrez le numéro de client dans le champ Client ou retrouvez-le à l’aide du bouton loupe adjacent à ce champ. Si le client n’a pas de profil dans la base de données, GEM-CAR vous demandera si vous désirez en créer un nouveau. Cliquez sur Oui pour accéder à la fenêtre Maintenance des clients et créer le nouveau profil.
- Les informations à propos du véhicule du client devraient apparaitre dans les champs concernant les informations du véhicule. Si tel n’est pas le cas, entrez les informations requises dans ces champs. Ces informations seront automatiquement sauvegardées dans le profil du client.
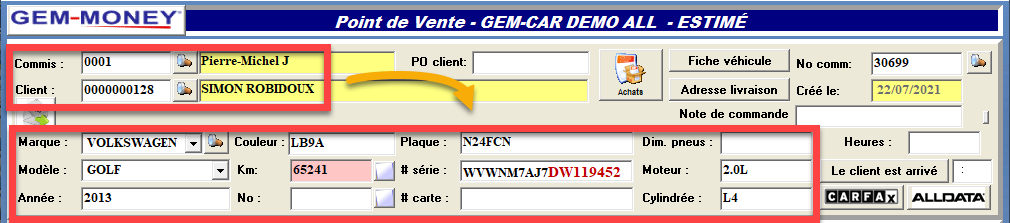
- Pour ajouter des items à l’estimation, cliquez sur le bouton +.
- Entrez le code de produit dans le champ correspondant à la colonne No Item ou retrouvez-le à l’aide du bouton loupe adjacent à ce champ. S’il s’agit d’un nouvel item ne figurant pas dans la base de données, GEM-CAR vous demandera si vous désirez l’ajouter.
- Entrez la quantité dans le champ correspondant à la colonne Qte.
- Si un prix est enregistré dans la base de données pour ce code de produit, il sera automatiquement ajouté au champ correspondant à la colonne Prix. La valeur de ce champ peut être modifiée. Si le champ est vide, entrez-y le prix.
- Si des escomptes ont été configurés pour ce code de produit et pour ce client, un pourcentage sera automatiquement ajouté au champ correspondant à la colonne % Esc. La valeur de ce champ peut être modifiée. Autrement, vous pouvez entrer une valeur dans ce champ ou l’effacer, dépendamment si vous désirez ou non appliquer un escompte.
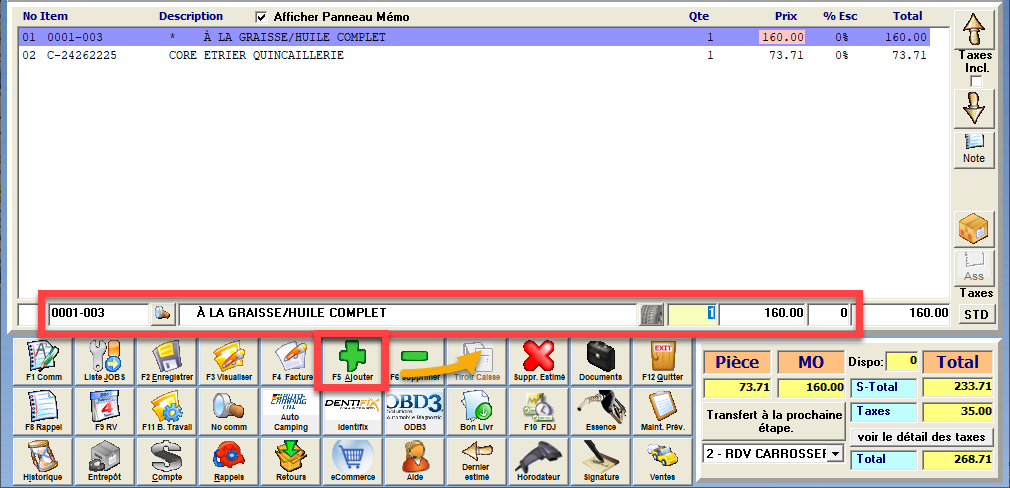
- Vous pouvez supprimer des items de l’estimation en les sélectionnant et en cliquant sur le bouton -.
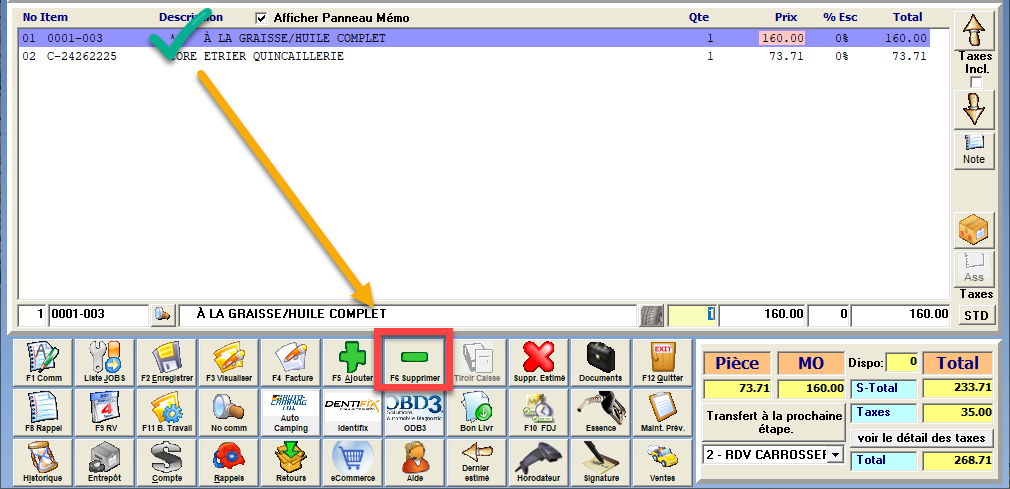
- Répétez les étapes 5 à 10 jusqu’à ce que l’estimation soit complétée.
- Cliquez sur le bouton F2 Enregistrer pour sauvegarder l’estimation.

Produire des estimations à partir d’anciennes estimations ou factures
Suivez les étapes ci-dessous pour créer des estimations à partir d’anciennes estimations ou factures.
- Accédez au Point de ventes.
- Entrez le numéro de commis dans le champ Commis ou retrouvez-le à l’aide du bouton loupe adjacent à ce champ.
- Entrez le numéro de client dans le champ Client ou retrouvez-le à l’aide du bouton loupe adjacent à ce champ. Si le client n’a pas de profil dans la base de données, GEM-CAR vous demandera si vous désirez en créer un nouveau. Cliquez sur Oui pour accéder à la fenêtre Maintenance des clients et créer le nouveau profil.
- Les informations à propos du véhicule du client devraient apparaitre dans les champs concernant les informations du véhicule. Si tel n’est pas le cas, entrez les informations requises dans ces champs. Ces informations seront automatiquement sauvegardées dans le profil du client.
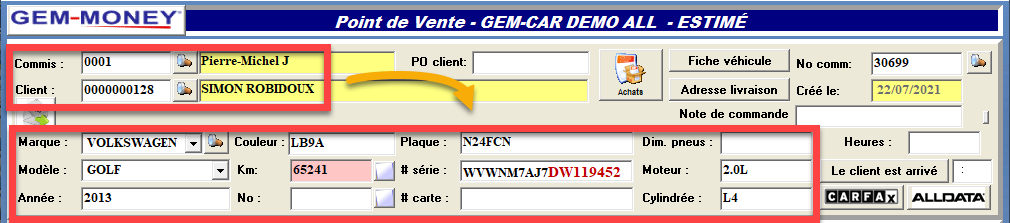
- Cliquez sur le bouton loupe adjacent au champ No comm.

- À partir de la fenêtre Recherche, tout dépendant si l’ancienne estimation ou facture est archivée, cliquez sur le bouton Archives.
- Effectuer un tri de la liste à l’aide du menu déroulant Étape.
- Dans la section Recherche, utilisez les critères disponibles pour affiner la recherche.
- Sélectionnez l’estimation ou la facture sur la liste.
- Cliquez sur le bouton Ajouter les pièces de la commande sélectionnée à l’estimé en cours.

- Dans la fenêtre Saisie des pièces à importer, tous les items seront sélectionnés par défaut. Désélectionnez les items que vous ne voulez pas inclure sur la nouvelle estimation.
- Cliquez sur le bouton Enregistrer.
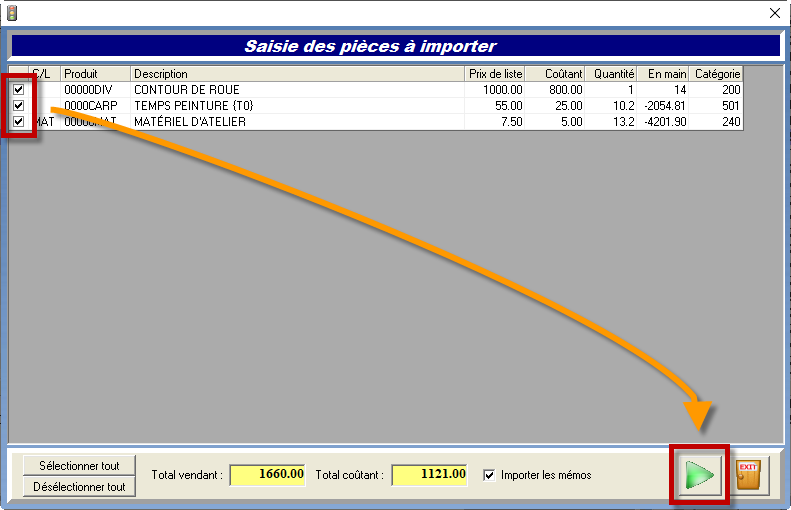
- Quittez la fenêtre Recherche.
Mots-clés : #estimé #devis #soumission #proposition
Modifier des estimations
Suivez les étapes ci-dessous pour modifier des estimations.
- Accédez au Point de ventes.
- Récupérez une estimation.
- Vous pouvez modifier le numéro de client dans le champ Client ou le retrouvez à l’aide du bouton loupe adjacent à ce champ. Si vous faites ceci, GEM-CAR vous demandera d’abord de confirmer que vous désirez bien modifier le client. Il vous demandera ensuite si vous désirez modifier le client sur cette estimation ou si vous désirez créer une nouvelle estimation à partir de cette dernière. Si le nouveau client n’a pas de profil dans la base de données, GEM-CAR vous demandera si vous désirez créer un nouveau profil. Cliquez sur Oui pour accéder à la fenêtre Maintenance des clients et créer un nouveau profil.
- Vous pouvez ajouter des informations concernant le véhicule dans les champs requis ou les modifier. Si vous procédez ainsi, les nouvelles informations seront automatiquement sauvegardées dans le profil du client.
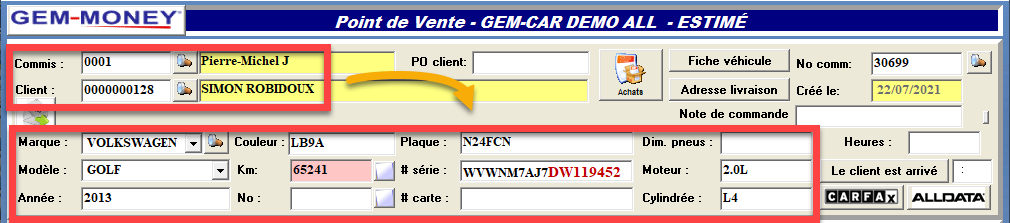
- Pour ajouter des items à l’estimation, suivez les étapes 5 à 9 de la section Créer de nouvelles estimations.
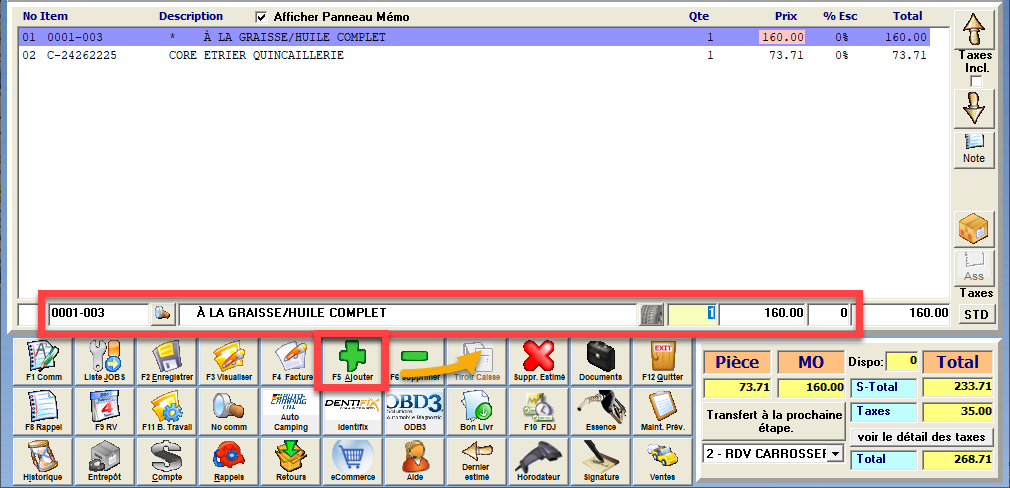
- Pour supprimer des items de l’estimation, sélectionnez-les et cliquez sur le bouton -.
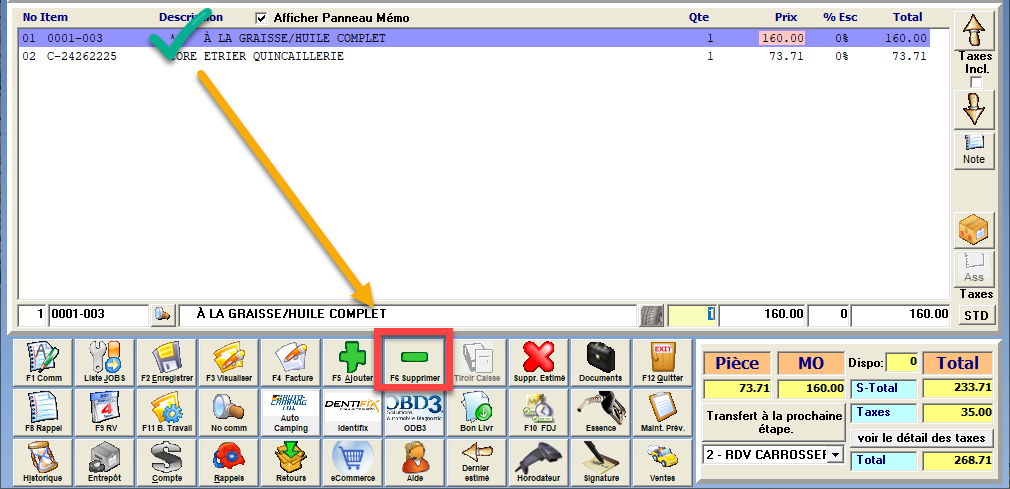
- Lorsque vous avez terminé, cliquez sur le bouton F2 Enregistrer pour sauvegarder l’estimation.

Supprimer des estimations
Suivez les étapes ci-dessous pour supprimer des estimations.
- Accédez au Point de ventes.
- Récupérez une estimation.
- Cliquez sur le bouton Suppr. Estimé.
- Lorsque GEM-CAR vous le demande, entrez O ou OUI.
- Cliquez sur le bouton crochet vert pour valider la suppression de l’estimation.
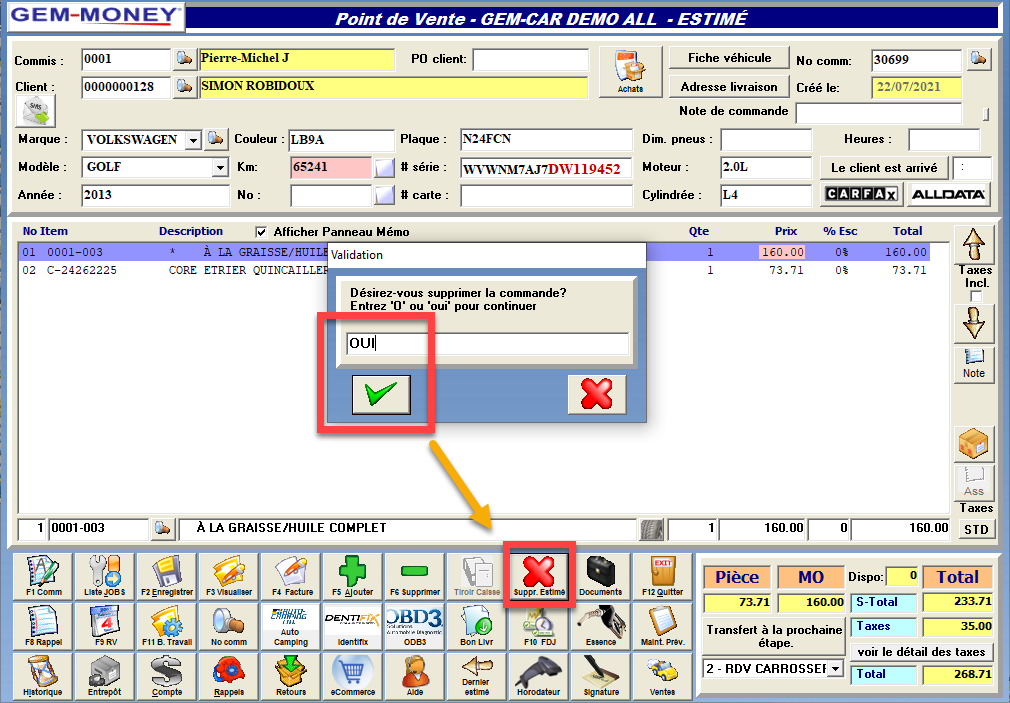
Recherche par nom de produit
Lors de la création ou de la modification d’estimations, vous pouvez effectuer des recherches pour retrouver des items d’inventaire en utilisant les noms des produits au lieu des codes de produit.
- Activez l’Option 19 - Utiliser la clef de tri du produit dans la recherche d’inventaire dans la fenêtre de configuration Informations générales.
- Lors de la création ou de la modification d’estimations, au lieu d’entrer des codes de produit, tapez un mot-clé complet ou partiel dans le champ correspondant à la colonne Description et appuyez sur la touche entrée.

- Tous les items d’inventaire qui contiennent le mot-clé s’afficheront sur la liste de la fenêtre Produits d’inventaire avec << mot-clé >>. Doublecliquez sur un item pour le sélectionner et l’ajouter à l’estimation.
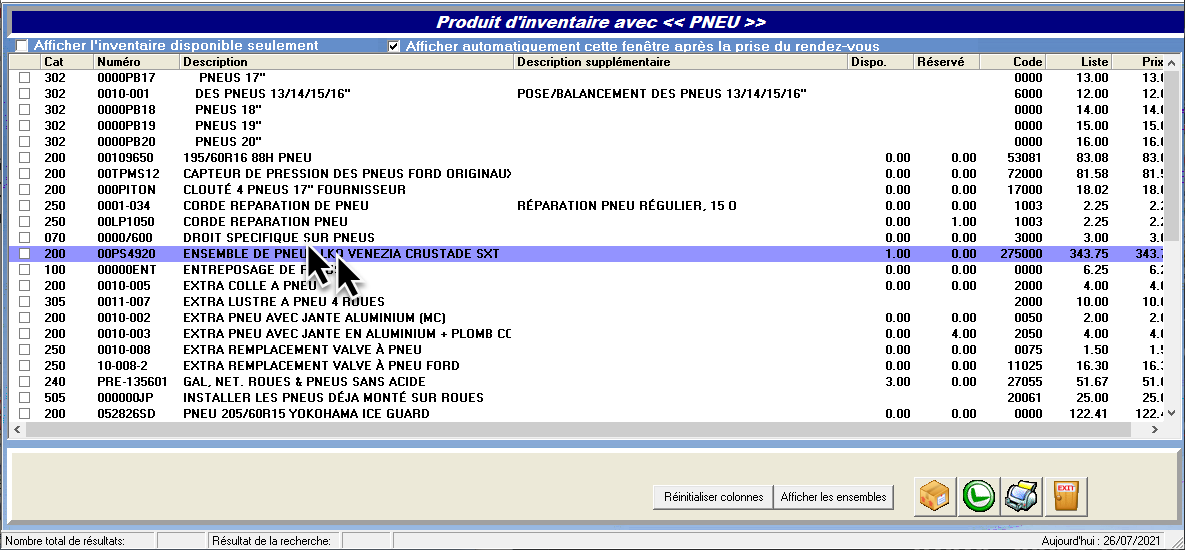
- Terminez l’estimation.
Items avec taxes incluses
Vous pouvez ajouter des items dont le prix comprend les taxes aux estimations. Pour ce faire, suivez les étapes ci-dessous.
- Accédez au Point de ventes.
- Commencez à créer une estimation ou récupérez-en une.
- Cliquez sur le bouton F5 Ajouter.
- Cochez la case Taxes incl.
- Ajoutez l’item à l’estimation en entrant le montant incluant les taxes applicables.
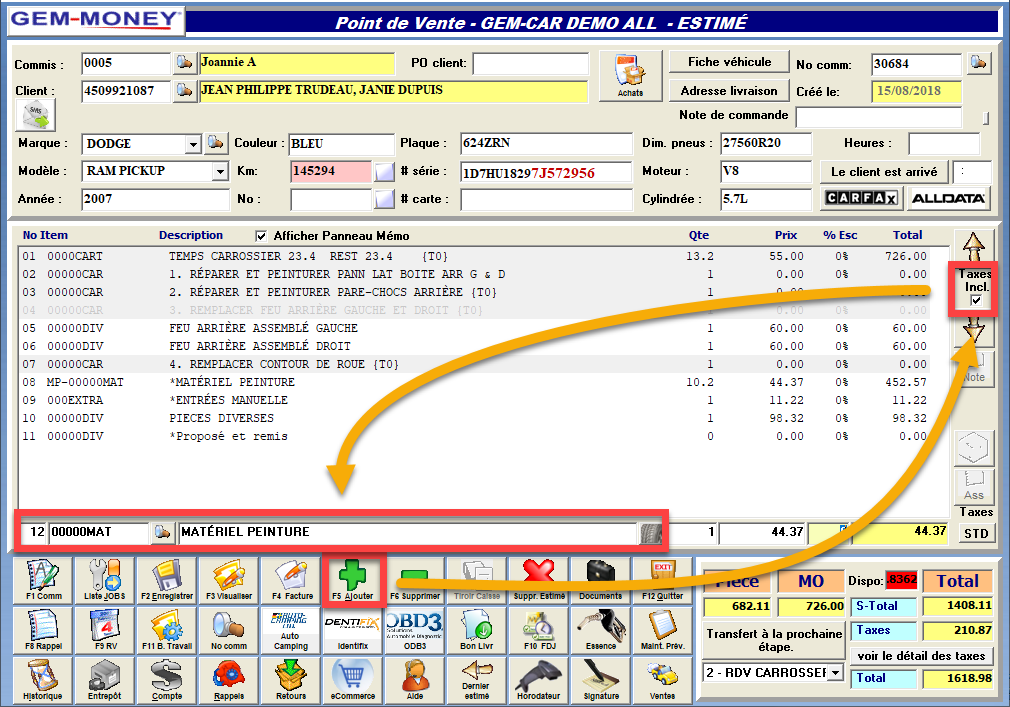
Assurez-vous de cocher la case Taxes incl. avant d’ajouter l’item sur l’estimation sinon la procédure ne fonctionnera pas.
Afficher les prix coutants, les marges et les marges additionnelles
Pour afficher le prix coutant, la marge ou la marge additionnelle d'un item d'inventaire, sélectionnez-le et survolez le champ Prix. Une infobulle contenant ces informations apparaitra sous le champ.

Ajuster les marges de profit
Pour ajuster les marges de profit sur les estimations, suivez les instructions suivantes.
- Dans le Point de vente, créez ou retrouvez une estimation.
- Sélectionnez le champ Total dans le coin inférieur droit pour ouvrir la fenêtre Calcul de profit.
- Sélectionnez le bouton Rafraichir et modifiez les pourcentages dans les champs de la colonne Marge désirée.
- Sélectionnez le crochet vert pour confirmer.
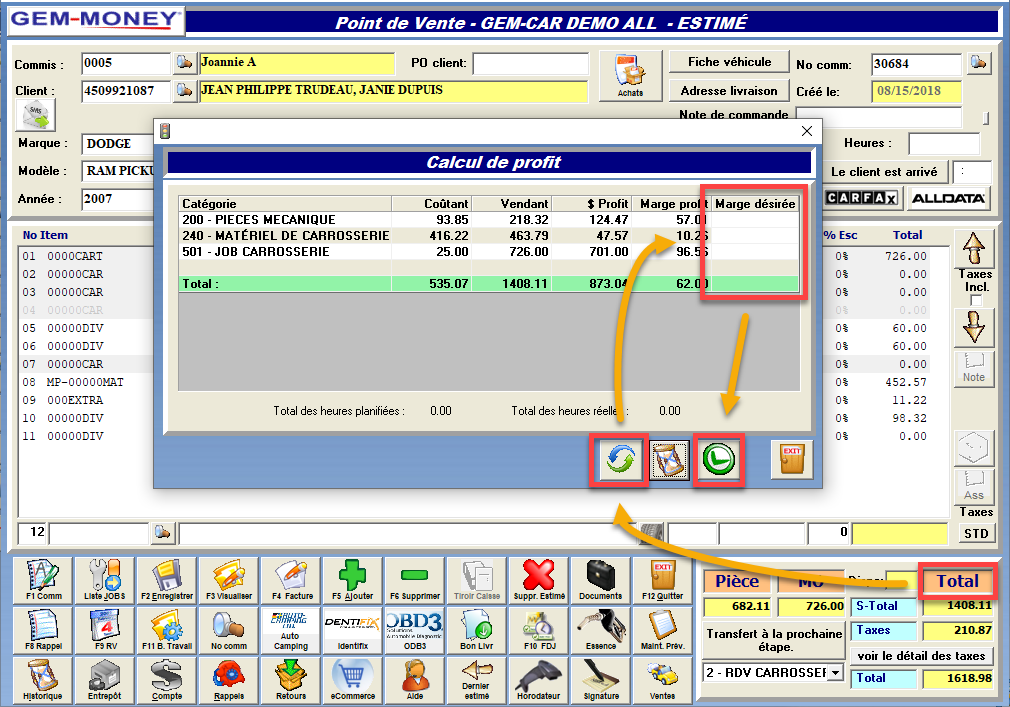
Si vous modifiez les marges de profit sur la main-d'oeuvre, les temps de facturation seront affectés et non pas les tarifs horaires.
Associer des types de travail à des travaux manuellement
Pour associer des types de travail à des travaux manuellement dans le Point de ventes, sélectionnez les types de travail à l'aide du menu déroulant. Ceci peut s'avérer utile pour collecter des statistiques pour les rapports.
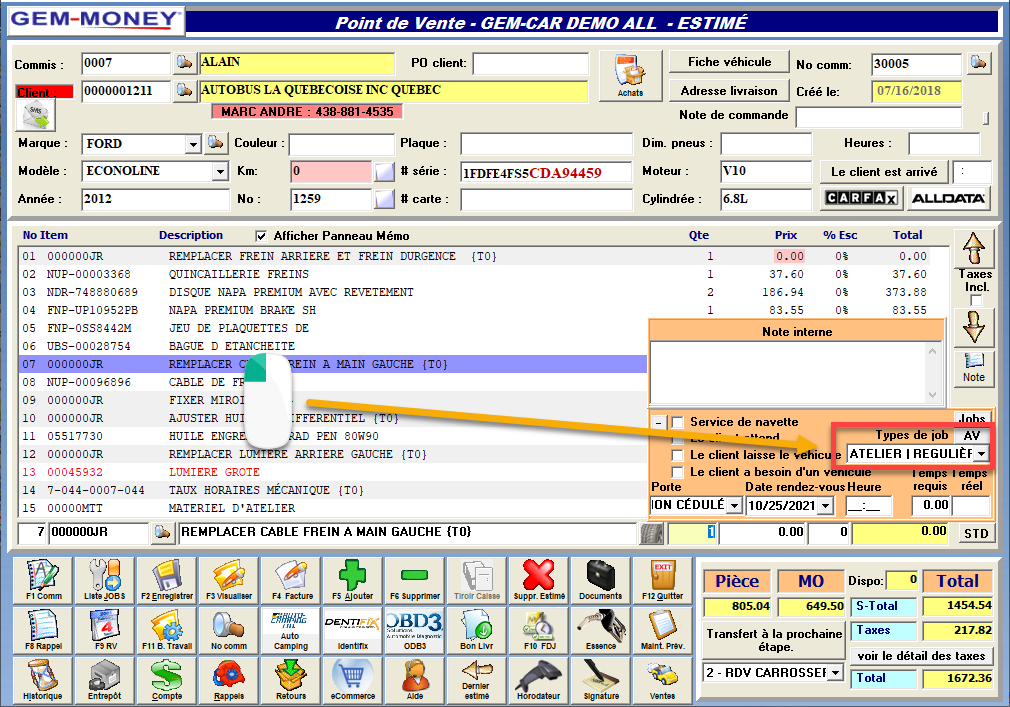
Associer des travaux à des baies de travail ou à des techniciens
Pour associer des travaux à des baies de travail ou à des techniciens, sélectionnez un travail sur la liste et sélectionnez la baie de travail à l'aide du menu déroulant Porte.
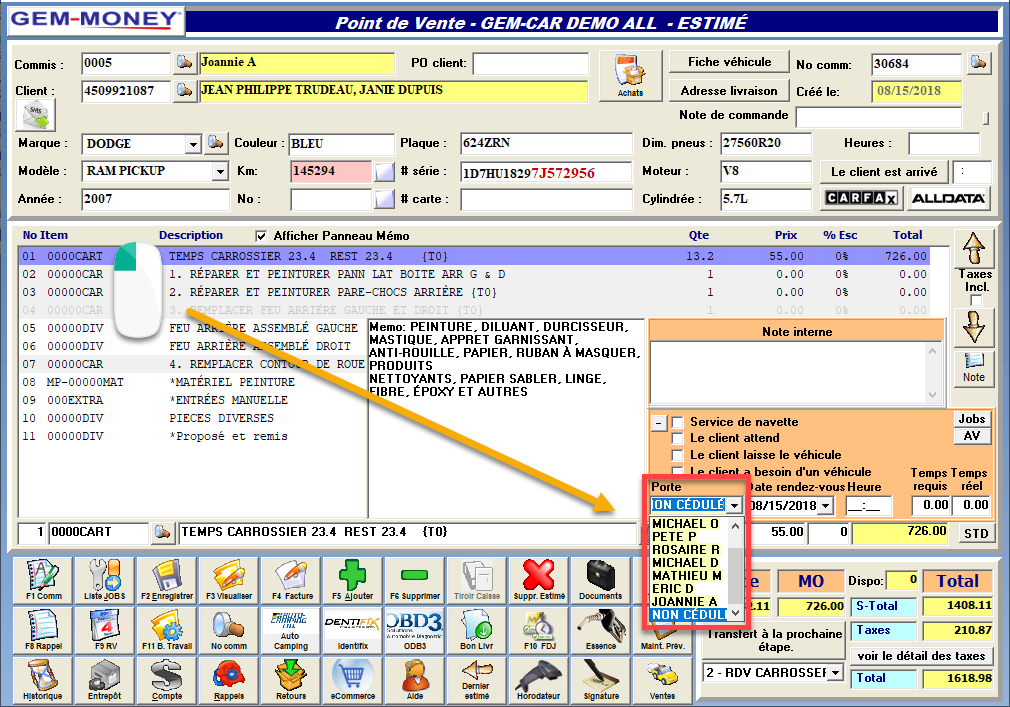
Ajouter les temps requis et temps réels
Pour ajouter les temps requis et réels à des travaux dans le Point de vente, sélectionnez un travail sur la liste et entrez les temps dans les champs Temps requis et Temps réels.