Signatures électroniques
GEM-CAR est compatible avec les pads de signature électronique comme le GEM-PAD pour signer des estimations, des bons de travail ou des dépôts. Avec la version 13.0.1 nous introduisons la signature électronique à l’écran sur les tablettes fonctionnant sous Windows 10 comme la GEM-TABLET. Nous avons également ajouté la possibilité de signer électroniquement à partir de l’Horodateur. Pour utiliser la signature électronique, vous devez posséder une licence qui vous permet de transférer les signatures sur les factures et les bons de travail.
Mots-clés: #estimé #devis #soumission #proposition
Installation et activation
Suivez les étapes ci-dessous pour configurer GEM-CAR pour la signature électronique de documents en utilisant un pad de signature électronique.
- Installez le pilote SigPlus pour les pads de signature électronique.
- Dans le Menu principal de GEM-CAR, allez à Configuration > Configuration locale.
- Cliquez sur l’onglet Données générales.
- Cochez la case Utiliser la signature électronique si vous choisissez d’utiliser un pad de signature électronique. Si vous préférez utiliser la signature à l’écran sur une tablette fonctionnant sous Windows 10, cochez également la case Utiliser la signature électronique sur écran. Vous pouvez choisir entre l’une ou l’autre des deux méthodes. GEM-CAR ne peut pas utiliser les deux simultanément.

- Cliquez sur la disquette pour sauvegarder.
- Redémarrez GEM-CAR.
Comment utiliser la signature électronique?
Dans les situations pour lesquelles une signature est requise, vous pouvez cliquer sur le bouton Signature pour afficher la fenêtre Entrez votre signature. Vous pouvez alors faire signer électroniquement des documents par les clients.

Vous trouverez ce bouton :
- dans le Point de ventes pour signer des estimations;
- dans l’Horodateur pour signer des bons de travail; et
- dans la fenêtre Encaissement d’un dépôt lorsque vous acceptez des dépôts des clients.
Mots-clés: #estimé #devis #soumission #proposition
Signer à l’aide d’un pad de signature électronique
Pour signer à l’aide d’un pad de signature électronique :
- Cliquez sur le bouton Signature.
- Signez sur le pad de signature électronique. La signature numérique produite par l’appareil s’affichera à l’écran dans la fenêtre Entrez votre signature.
- Si vous désirez également transférer cette signature à plusieurs bons de travail, cochez les cases À approuver qui correspondent à chaque bon de travail dans la liste.
- Cliquez sur le bouton vert dans le coin inférieur droit de la fenêtre pour confirmer la signature.
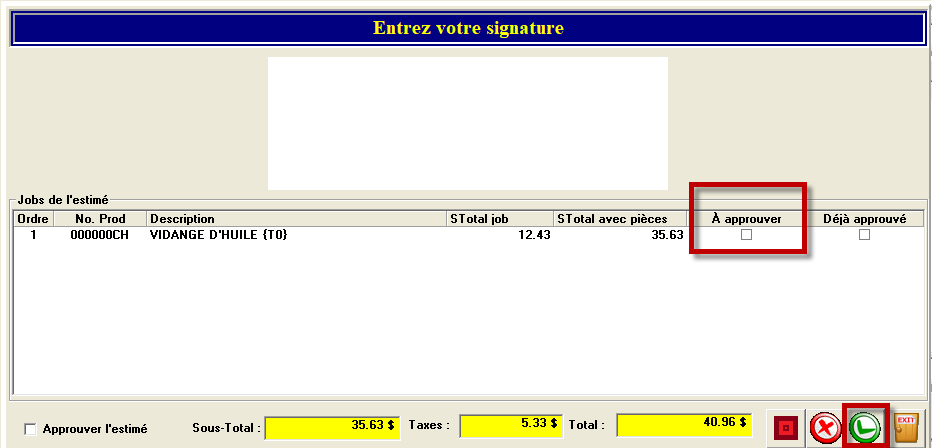
Signer à l’écran l’aide d’une tablette fonctionnant sous Windows 10
Pour signer à l’écran d’une tablette fonctionnant sous Windows 10 :
- Cliquez sur le bouton Signature.
- Dans la fenêtre Entrez votre signature, cliquez sur le bouton Ouvrir signature sur écran.

- Dans la fenêtre de signature, signez dans la case blanche sur l’écran avec un doigt ou un stylet.
- Cliquez sur le bouton confirmer à gauche pour confirmer ou le bouton annuler à droite pour effacer la signature et recommencer.

- Si vous désirez également transférer cette signature à plusieurs bons de travail, cochez les cases À approuver correspondant à chaque bon de travail dans la liste.
- De retour à la fenêtre Entrez votre signature, cliquez sur le bouton vert dans le coin inférieur droit de la fenêtre pour confirmer la signature.
Signature électronique obligatoire
Lorsque vous créez ou modifiez des catégories pour les codes de produit et de travail, vous pouvez rendre la signature électronique obligatoire pour tous les produits ou travails contenus dans cette catégorie. Pour ce faire, cochez la case Signature obligatoire lors de la facturation dans la fenêtre Maintenance des catégories.
